Cara Scan Dokumen Printer Canon – Saat ini printer tidak hanya berfungsi untuk cetak dokumen saja, melainkan juga memiliki fungsi untuk scan dan copy, hal ini biasanya dapat dilakukan oleh beberapa tipe printer multifungsi yang menyediakan fitur print, scan dan copy.
Jadi untuk kalian yang sekiranya memiliki banyak task seperti melakukan print, scan sampai dengan copy dokumen. Maka akan sangat bagus apabila kalian menggunakan printer all in one yang sudah menyediakan semua fitur-fitur tersebut dalam satu printer.
Nah, untuk kalian yang sekiranya ingin melakukan scan dokumen menggunakan printer Canon namun belum mengetahui bagaimana cara scan dokumen tersebut, maka tidak ada salahnya bagi kalian untuk melihat cara scan yang akan kami berikan hari ini.
Barang kali saja dengan kalian melihat informasi tentang cara scan yang akan kami berikan hari ini, maka kalian dapat terbantu dengan permasalahan yang sedang dihadapi. Apabila kalian ingin mengetahui bagaimana cara scan dokumen tersebut secara lengkap, maka bisa langsung melihatnya dibawah ini.
Persiapan Scan Dokumen Printer Canon
Sebelum melakukan scan dokumen, pastikan kalian sudah mempersiapkan semua hal untuk kebutuhan scan dokumen. Beberapa hal yang perlu dipersiapkan diantaranya adalah instal driver Canon. Driver ini berfungsi untuk mendeteksi printer pada laptop atau komputer.
Selain itu, instal software scanner apabila kalian ingin menggunakan software dari pihak ketiga apabila tidak ingin menggunakan software bawaan dari printer. Karena pada umumnya, driver printer Canon sudah menyediakan software scan apabila printer tersebut sudah mendukung untuk scan.
Cara Scan Dokumen Printer Canon
Apabila semua persiapan diatas sudah dilakukan, maka kalian dapat melanjutkan ke cara scan dokumen yang akan kami berikan pada kesempatan hari ini. Dimana untuk cara scan dokumen yang kami berikan hari ini berlaku untuk semua tipe printer Canon.
Karena cara scan dokumen yang akan kami berikan hari ini menggunakan software bawaan dari printer, sehingga untuk kalian yang sudah menginstal driver printer Canon pasti akan mendapatkan software tersebut.
1. Posisikan Dokumen Pada Scanner
Langkah pertama ialah posisikan dokumen pada bagian scanner atau copy pada printer, pastikan posisi dokumen sejajar atau tidak miring. Supaya hasil scan dari dokumen tersebut nantinya juga tidak miring.
2. Buka Devices and Printers

Setelah itu silahkan buka menu Devices and Printers pada komputer, menu tersebut biasanya dapat kalian lihat pada bagian setting atau control panel. Atau pada Windows 10 biasanya terletak pada menu Devices.
3. Start Scan Printer Canon

Langkah selanjutnya adalah mencari printer Canon yang akan digunakan, sebagai contoh kami gunakan printer Canon MP280. Setelah itu silahkan klik kanan, kemudian pilih start scan.
4. Pilih Preview

Pada bagian selanjutnya akan terlihat pengaturan margin, kertas dan lain sebagainya, silahkan kalian atur sesuai dengan kebutuhan. Setelah itu silahkan klik preview untuk melihat hasil scan sementara.
5. Pilih Scan

Apabila kalian sudah merasa yakin dengan hasil preview dokumen, karena posisi dokumen sudah benar, tidak miring dan sebagainya. Maka bisa langsung dilanjutkan dengan pilih scan.
6. Scan Dokumen Berhasil
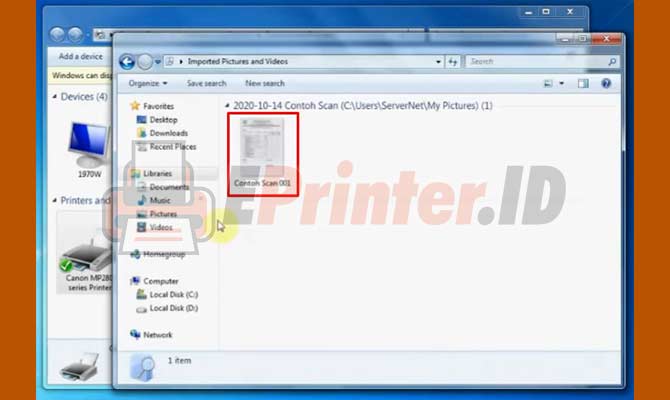
Silahkan tunggu proses scan beberapa detik, kemudian akan muncul hasil scan. Silahkan beri nama pada hasil scan dokumen untuk mempermudahkan dalam pencarian dokumen nantinya.
Tips Scan Dokumen Printer Canon
Supaya menghasilkan scan dokumen yang berkualitas, pastikan kalian gunakan software bawaan dari printer tersebut. Karena penggunaan software pihak ketiga biasanya akan memberikan hasil kurang maksimal, jika dibandingkan dengan software bawaan printer.
Selain itu, silahkan bersihkan bagian scanner pada printer sebelum melakukan proses scan, karena kotoran pada bagian scanner juga dapat mengganggu hasil scan. Sehingga kami sarankan untuk membersihkan bagian scanner pada printer terlebih dahulu.
Hal terakhir yang perlu diperhatikan ialah pengaturan margin pada saat preview harus sesuai dengan kertas dokumen, agar hasil scan tidak terlalu kecil atau terlalu besar. Karena pengaturan margin yang tidak sesuai dapat memberikan hasil scan dokumen kurang maksimal.
Akhir Kata
Demikian itu informasi mengenai cara scan dokumen printer Canon yang pada kesempatan ini dapat EPrinter.id berikan untuk kalian semuanya, mudah-mudahan saja informasi yang baru kami sampaikan diatas tadi dapat memberikan banyak manfaat untuk kalian.
Sumber Gambar: youtube.com/Rifo Creatorial
