Cara Scan di Printer HP Deskjet 2135 – HP Deskjet 2135 adalah tipe printer All in One yang ditawarkan oleh produsen elektronik HP, dimana printer ini memiliki kemampuan untuk print, scan dan copy. Oleh karena itu, printer HP tersebut termasuk ke dalam tipe printer All in One.
Meskipun printer HP Deskjet 2135 termasuk printer All in One, namun untuk saat ini harga printer HP Deskjet 2135 tergolong murah. Dimana harga printer HP Deskjet ini tidak mencapai satu jutaan untuk saat ini. Oleh karena itu, printer HP ini menjadi salah satu printer HP yang banyak dicari.
Nah, untuk kalian yang sekiranya baru saja memiliki printer HP Deskjet 2135, kemudian kalian belum mengetahui bagaimana cara scan menggunakan printer HP ini. Maka tidak ada salahnya bagi kalian untuk melihat terlebih dahulu informasi yang pada kesempatan hari ini akan kami berikan.
Karena selain memberikan informasi tentang cara scan dokumen di printer HP Deskjet 2135, kami juga turut memberikan beberapa informasi lainnya yang masih berhubungan dengan hal tersebut. Sehingga kalian tidak hanya mengetahui bagaimana cara scan dokumennya saja, melainkan mengetahui informasi lainnya juga.
Persiapan Scan di Printer HP Deskjet 2135
Sebelum kami lanjutkan mengenai cara scan dokumen di printer HP, alangkah baiknya jika kalian ketahui terlebih dahulu beberapa hal yang perlu dipersiapkan. Karena jika beberapa hal tersebut tidak dipersiapkan, maka cara scan yang akan kami berikan kali ini tidak dapat dilakukan.
1. Instal Driver HP Deskjet 2135
Hal pertama yang perlu dilakukan adalah instal driver HP Deskjet 2135 terlebih dahulu, karena driver ini yang nantinya akan mendeteksi printer pada komputer atau laptop. Apabila driver printer tersebut tidak diinstal terlebih dahulu, maka printer tidak akan terdeteksi pada komputer atau laptop.
2. Instal Aplikasi HP Scan
Hal berikutnya yang perlu dipersiapkan adalah instal aplikasi HP scan. Aplikasi HP scan biasanya sudah include pada driver printer, apabila sebelumnya telah terinstal HP Smart app. Karena pada aplikasi tersebut sudah mencakup seluruh keperluan printer HP Deskjet 2135.
Apabila kalian hanya instal driver printer HP Deskjet 2135 saja, maka kalian perlu instal juga aplikasi HP scan terlebih dahulu. Apabila nantinya kalian ingin melakukan scan melalui aplikasi tersebut, apabila kalian tidak ingin melakukan scan melalui aplikasi tersebut, maka tidak perlu diisntal.
Cara Scan di Printer HP Deskjet 2135 Dengan Aplikasi
Setelah mempersiapkan semua hal yang diperlukan untuk cara scan yang akan kami berikan pada kesempatan ini, maka langkah selanjutnya tinggal mengikuti langkah-langkah untuk scan dokumen pada printer HP Deskjet 2135 yang akan kami berikan secara lengkap untuk kalian dibawah ini.
1. Nyalakan Printer

Langkah pertama yang perlu dilakukan adalah Nyalakan Printer, setelah printer menyala dengan sempurna. Maka langkah selanjutnya adalah Hubungkan Printer dengan perangkat komputer atau laptop yang nantinya digunakan untuk menyimpan dokumen yang akan di scan.
2. Letakan Dokumen

Setelah melakukan langkah pertama yang kami berikan diatas, maka langkah selanjutnya tinggal Letakan Dokumen yang akan di scan pada bagian scanner, yaitu pada bagian atas printer. Untuk ukuran maksimal dokumen yang dapat di scan adalah A4. Apabila ukuran lebih dari kertas A4, maka akan terpotong.
3. Buka Aplikasi HP Scan
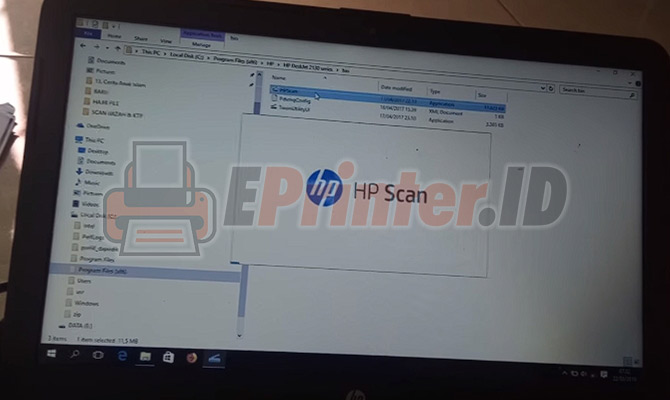
Langkah selanjutnya setelah meletakan dokumen pada bagian scanner adalah Buka Aplikasi HP Scan yang telah terpasang pada komputer atau laptop yang digunakan sebelumnya.
4. Pilih Menu Scan
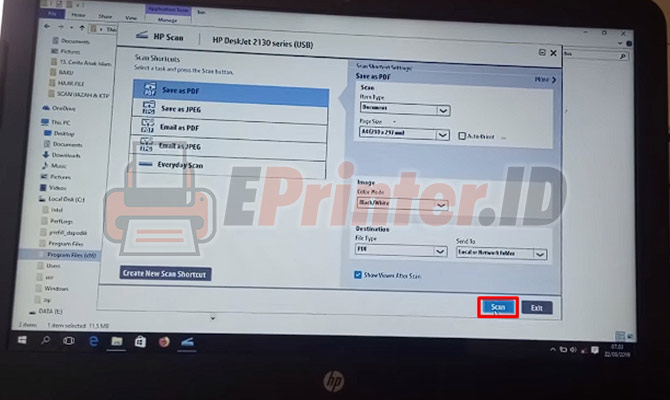
Apabila aplikasi HP Scan telah berhasil dibuka, maka akan muncul beberapa pengaturan. Mulai dari tipe file, ukuran, sampai dengan warna. Silahkan kalian atur hasil scan pada dokumen sesuai keinginan kalian. Apabila seluruh pengaturan telah dilakukan, silahkan pilih menu Scan.
5. Pilih Menu Save
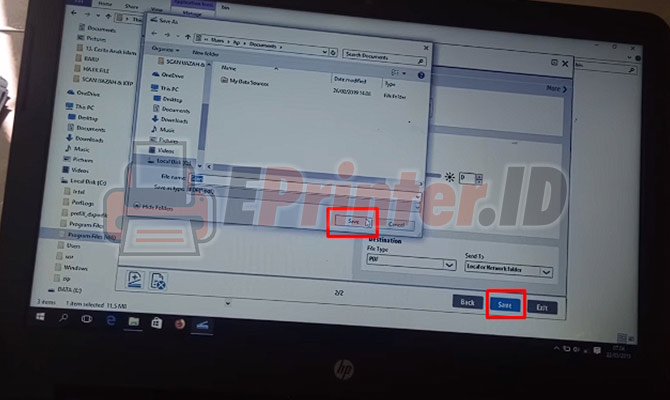
Setelah memilih menu Scan, maka printer akan mulai melakukan proses scanning. Silahkan kalian tunggu beberapa saat, dan setelah proses scanning selesai dilakukan, langkah selanjutnya tinggal pilih menu Save.
6. Cara Scan Berhasil
Apabila dokumen telah berhasil di save atau simpan, maka cara scan yang kami berikan telah berhasil dilakukan. Untuk mengetahui hasil scan yang telah dilakukan, silahkan buka lokasi folder penyimpanan sesuai dengan pengaturan pada saat menyimpan hasil scan sebelumnya.
Cara Scan di Printer HP Deskjet 2135 Tanpa Aplikasi
Sedangkan untuk kalian yang ingin melakukan scan dokumen pada HP Deskjet 2135 namun tidak menggunakan aplikasi HP scan. Maka kalian bisa memanfaatkan aplikasi bawaan windows, yaitu windows Fax dan Scan. Dengan cara penggunaan juga kurang lebih sama dengan cara scan yang telah kami berikan diatas.
- Langkah pertama silahkan Hidupakan Printer.
- Kemudian Letakan Dokumen pada bagian scanner.
- Setelah itu silahkan buka Windows Fax and Scan.
- Langkah berikutnya silahkan pilih New Scan.
- Kemudian dilanjutkan dengan pilih Scan.
- Setelah proses scan selesai, silahkan pilih Save as.
Untuk dapat mengetahui hasil scan yang telah dilakukan, silahkan kalian cek pada folder pada saat menyimpan hasil scan tersebut. Oleh karena itu, kami sarankan kepada kalian untuk memperhatikan lokasi penyimpanan pada saat melakukan Save as pada hasil scan yang telah dilakukan.
Akhir Kata
Sangat mudah bukan untuk cara scan di printer HP Deskjet 2135 yang baru kami berikan, semoga saja tips seputar printer yang baru kami berikan diatas tadi dapat menambah pengetahuan kalian seputar cara mengoperasikan printer. Terutama untuk cara scan dokumen atau file lainnya.
