Cara Scan di Printer Epson L3210 – Epson L3210 merupakan printer all in one yang sudah tersedia fitur scan dan copy, sehingga harga printer ini juga tergolong cukup mahal apabila dibandingkan dengan harga printer Epson yang tidak dilengkapi dengan fitur scan dan copy.
Epson L3210 juga memiliki keunggulan dilengkapi dengan EcoTank yang akan mempermudah dalam proses penggantian tinta, dan konsumsi tinta juga menjadi lebih hemat. Sehingga akan lebih menghemat biaya pembelian tinta atau operasional.
Nah, pada kesempatan hari ini kami ingin memberikan informasi mengenai cara scan di Printer Epson L3210. Barang kali saja masih ada diantara kalian yang baru saja menggunakan printer Epson L3210 ini dan belum mengetahui bagaimana cara scan di printer tersebut.
Maka dari itu, kami ingin membantu kalian dengan memberikan informasi cara scan ini. Siapa tahu saja informasi yang akan kami berikan pada kesempatan hari ini dapat membantu kalian semuanya. Karena selain memberikan informasi tentang cara scan, kami juga turut memberikan beberapa informasi lainnya.
Driver Scanner Printer Epson L3210
Sebelum kami lanjutkan ke informasi cara scan, maka hal pertama yang perlu dipersiapkan adalah instal driver Epson L3210 terlebih dahulu. Karena tanpa adanya driver printer pada perangkat yang akan digunakan, maka printer Epson L3210 tidak akan terdeteksi.
Selain harus instal driver Epson L3210, hal lainnya yang perlu di instal juga adalah driver scanner. Dimana driver scanner Epson L3210 ini lah yang nantinya akan mengaktifkan fitur scan pada printer dan terdapat juga aplikasi scan yang akan digunakan untuk proses scanning nantinya.
Cara Scan di Printer Epson L3210
Nah, setelah kalian instal driver Epson L3210, pastikan kalian periksa apakah printer Epson L3210 sudah terdeteksi pada perangkat atau belum. Kalian bisa memeriksanya pada bagian hardware and printer atau pada bagian device di menu pengaturan. Pastikan printer Epson L3210 sudah terlihat pada bagian tersebut.
Apabila sudah terlihat, maka proses scanning bisa langsung dilakukan dengan cara sebagai berikut:
1. Letakan Dokumen

Pertama-tama silahkan letakan dokumen pada bagian scan dan copy pada printer. Untuk bagian atas dokumen, silahkan posisikan disebelah kiri printer. Dan posisikan pada dokumen pada bagian ujung kanan sebelah kiri. Kemudian tutup printer dengan rapat.
2. Buka Epson Scan
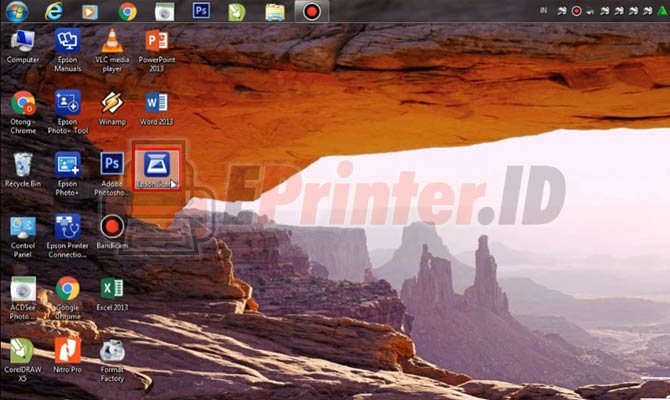
Langkah selanjutnya tinggal membuka aplikasi Epson Scan pada perngkat yang telah terinstal sebelumnya.
3. Setting Dokumen
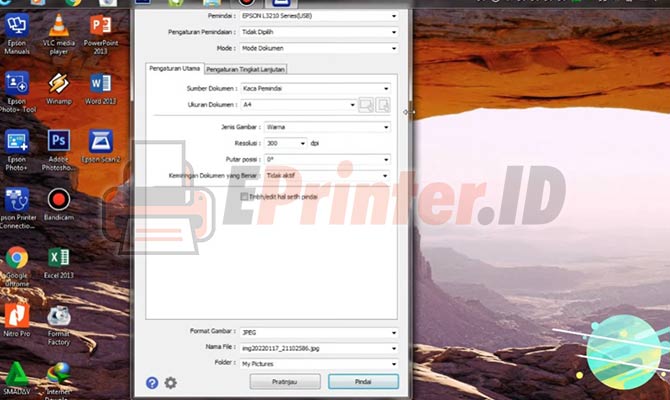
Setelah itu akan muncul menu settingan, mulai ukuran dokumen, resolusi, mode scan dan sebagainya. Silahkan sesuaikan dengan jenis dokumen yang akan di scan. Untuk lebih meyakinkan, silahkan pilih Preview atau Pratinjau terlebih dahulu.
Apabila sudah merasa yakin dengan hasil preview, maka bisa langsung dilanjutkan dengan memilih Pindai atau Scan.
4. Proses Scanning
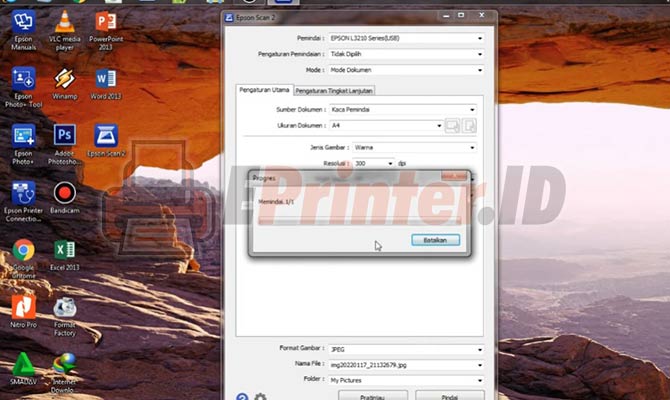
Apabila sudah memilih menu scan, maka tinggal menunggu hasil scanning selesai. Pastikan pada proses ini, printer masih tetap terhubung ke perangkat dengan baik agar proses scan berjalan cepat.
5. Hasil Scan Dokumen
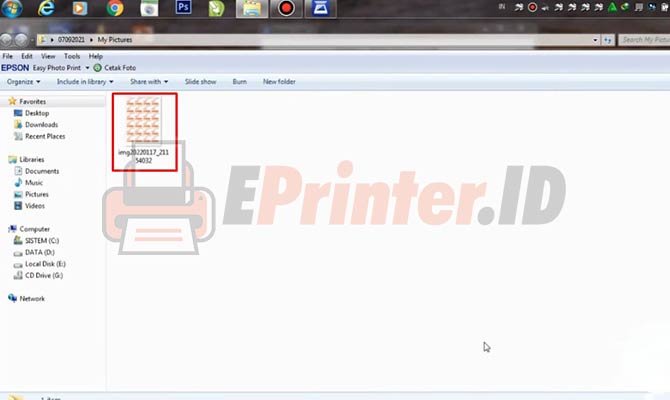
Setelah proses scan selesai, maka akan langsung diarahkan ke folder hasil scan dokumen tersebut.
Cara Scan di Printer Epson L3210 Manual
Selain cara diatas, proses scanning menggunakan printer Epson L3210 ini juga dapat dilakukan secara manual. Alias tanpa menggunakan bantuan aplikasi Epson Scan. Namun dengan catatan, driver printer Epson L3210 sudah terpasang atau instal pada perangkat sebelumnya.
Adapun cara scan di Epson L3210 secara manual adalah sebagai berikut:
- Hidupkan perngkat desktop dan printer.
- Pastikan kedua perangkat tersebut telah terhubung.
- Setelah itu letakan dokumen pada bagian scan dan copy.
- Selanjutnya tinggal tekan tombol start monokrom dan berwarna bersamaan pada printer.
- Setelah itu proses scan akan berlangsung.
- Silahkan tunggu sampai proses scan selesai.
Akhir Kata
Kami rasa cukup sekian dulu untuk informasi cara scan di printer Epson L3210 baik secara manual atau otomatis, mudah-mudahan saja informasi yang EPrinter.id berikan pada kesempatan hari ini dapat memberikan banyak manfaat untuk kalian semua yang memang sedang membutuhkan.
Sumber Gambar: youtube.com/Om Dea
