Cara Print Foto di Word – Pada kesempatan hari ini kami ingin memberikan informasi mengenai cara print foto, dimana cara print yang akan kami berikan pada kesempatan hari ini merupakan cara print foto di Word atau disebut juga Microsoft Word sebagai media untuk mencetak.
Barang kali saja ada diantara kalian yang ingin melakukan hal tersebut, namun belum mengetahui bagaimana cara print foto tersebut. Untuk itu, tidak ada salahnya bagi kalian melihat terlebih dahulu informasi yang pada kesempatan hari ini akan kami berikan dengan lengkap.
Karena cara print foto di Word sebenarnya tidak berbeda jauh dengan cara print dari HP ke printer, hanya saja hal tersebut dilakukan dari komputer ke printer. Sehingga pada dasarnya tidak berbeda jauh dengan cara print dokumen, hanya saja isi dari dokumen tersebut saja yang berbeda.
Apabila kalian sudah ingin mengetahui bagaimana cara print foto tersebut secara lengkap, maka ada baiknya jika kalian langsung melihat informasi yang akan kami berikan dibawah ini secara lengkap bersamaan dengan beberapa informasi lainnya yang masih berhubungan dengan informasi tersebut.
Keuntungan Print Foto di Word
Keuntungan print foto melalui MS Word pertama adalah proses cetak dapat dilakukan dengan jumlah banyak, karena print foto dengan cara ini biasanya digunakan untuk ukuran 3×4 atau 4×6. Dengan ukuran foto kecil, maka dapat memuat foto dengan jumlah banyak untuk satu kali print.
Dengan banyaknya jumlah foto yang dapat di print dalam satu waktu, maka hal tersebut akan lebih menghemat biaya dan waktu. Namun untuk kalian yang membutuhkan jumlah foto sedikit, malah akan membuat banyak biaya. Karena kertas foto yang digunakan hanya untuk sedikit foto saja.
Keuntungan selanjutnya adalah pengoperasian cetak foto di Word dapat dilakukan dengan mudah, terutama untuk kalian yang sudah terbiasa menggunakan Microsoft Word. Pastinya kalian dapat mengatur posisi foto dengan lebih mudah dan cepat.
Persiapan Print Foto di Word
Adapun beberapa hal yang perlu dipersiapkan sebelum cetak foto di Word beberapa diantaranya adalah mempersiapkan foto yang akan dicetak, kemudian mempersiapkan juga kertas foto sebagai media untuk mencetak. Apabila menggunakan kertas HVS, maka hasilnya tidak akan terlihat seperti foto.
Setelah itu, pastikan printer sudah terhubung dengan media untuk mencetak, baik itu melalui perangkat desktop atau mobile. Hal ini tergantung pada tipe printer yang digunakan. Namun untuk mendapatkan hasil cetak bagus, alangkah baiknya menggunakan printer khusus untuk foto.
Cara Print Foto di Word
Setelah semua persiapan selesai dilakukan, maka langkah selanjutnya tinggal cetak foto di Word. Pastikan file yang akan dicetak sudah ada pada perangkat untuk mencetak, baik itu pada komputer, laptop atau handphone. Kemudian, printer juga sudah terhubung ke perangkat tersebut.
Untuk lebih mempermudah pengoperasian, maka kami sarankan bagi kalian untuk mencetak foto dari perangkat komputer. Karena untuk pengeditan MS Word melalui handphone akan sedikit rumit, karena tidak semua menu akan terlihat pada perangkat mobile.
1. Masukan Foto di Word
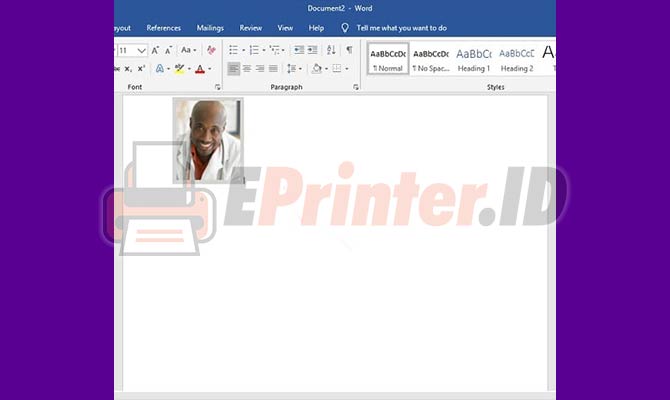
Langkah pertama yang harus dilakukan adalah Masukan Foto di Word, dengan cara pilih menu Insert, dilanjutkan dengan pilih Pictures. Kemudian pilih Foto yang akan di print.
2. Pilih Size and Position
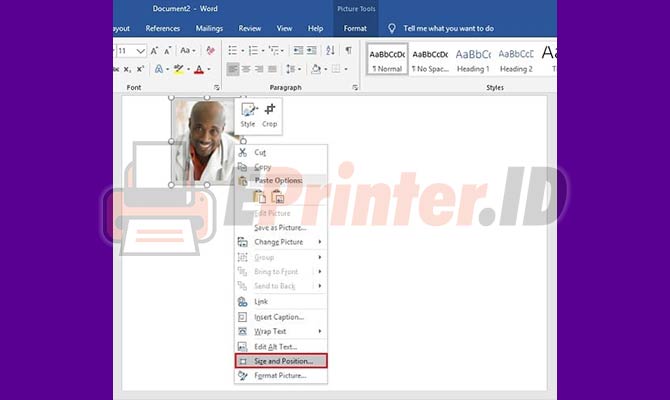
Setelah berhasil memasukan foto ke dalam Word, maka langkah selanjutnya adalah pilih menu Size and Position. Dengan cara Klik Kanan pada foto tersebut, kemudian cari menu Size and Position.
3. Atur Ukuran Foto
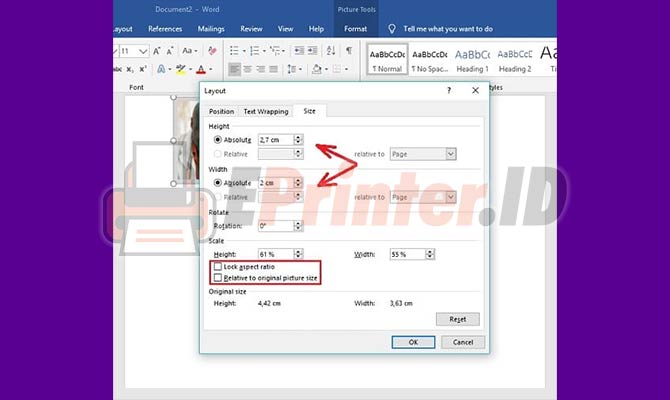
Langkah selanjutnya tinggal Atur Ukuran Foto, kalian bisa mengatur foto dengan ukuran 3×4 atau 4×6 sesuai dengan kebutuhan. Setelah pengaturan ukuran foto selesai dilakukan, silahkan pilih OK.
4. Perbanyak Foto di Word
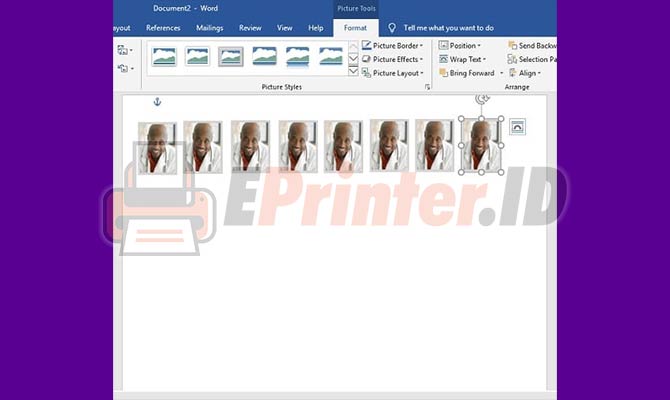
Apabila sudah merasa yakin dengan ukuran foto yang akan di print, langkah selanjutnya tinggal Perbanyak Foto. Dengan cara Copy and Paste. Namun perhatikan juga margin pada MS Word, supaya hasil foto tercetak secara full.
5. Print Foto di Word
Setelah kalian perbanyak foto sesuai dengan ukuran halaman atau kertas, maka langkah terakhir tinggal pilih menu Print. Setelah itu, printer akan mencetak dokumen foto di MS Word.
Akhir Kata
Apabila kalian membutuhkan foto dengan jumlah banyak, maka kalian tinggal atur jumlah cetak pada saat akan print. kalian tinggal menjumlahkan total foto pada satu lembar kertas dikalikan dengan jumlah kertas yang akan dicetak, maka akan diketahui jumlah foto yang kalian butuhkan.
Sekiranya cukup sekian dulu informasi mengenai cara print foto di Word yang pada kesempatan hari ini dapat EPrinter berikan untuk kalian semua, semoga saja informasi mengenai cara print yang baru kami sampaikan diatas tadi dapat memberikan tambahan informasi untuk kalian semua.
Sumber Gambar: yannech.com
