Cara Mengatasi Hasil Print Tidak Sesuai – Saat melakukan edit maupun membuat dokumen di Microsoft Word atau Excel, tentunya kalian sudah mengatur ukuran atau menyusun tampilan agar sesuai dan enak dilihat. Sehingga nantinya ketika di lakukan print, hasilnya bisa sesuai dengan kertas atau yang sudah diharapkan.
Tidak jarang pengguna Printer mengalami kendala ketika melakukan print. Seperti hasil tidak sesuai maupun masalah lainnya yang terjadi. Namun bagaimana cara mengatasi hasil print tidak sesuai dengan tampilan?
Ada beberapa masalah yang membuat hasil print tidak seperti tampilan atau preview di Ms Word maupun Excel. Cara mengatasi hasil print tidak sesuai bisa kalian dapatkan informasinya melalui artikel ini. Sehingga nantinya kalian bisa mengatasi masalah tersebut sendiri tanpa perlu bantuan orang lain atau yang lebih ahli mengenai Printer.
Nah pada artikel kali ini, admin EPrinter.id akan menyajikan ulasan mengenai cara mengatasi hasil print tidak sesuai. Namun sebelum masuk ke cara tersebut, silahkan simak ulasan tentang beberapa penyebab hasil cetakan Printer tidak sesuai tampilan berikut ini.
Penyebab Hasil Print Tidak Sesuai
Masalah yang bisa menyebabkan hasil cetakan Printer tidak sesuai dengan preview bisa dikarenakan pengaturan di Ms Word atau Excel, kertas yang digunakan tidak sesuai maupun beberapa masalah lainnya. Sehingga akan membuat hasil print akan berbeda dengan yang sudah diatur pada Ms Word atau Excel. Penyebab hasil cetakan Printer tidak sesuai dengan tampilan adalah sebagai berikut:
1. Pengaturan Dokumen
Penyebab hasil print tidak sama dengan tampilan pertama yakni dikarenakan pengaturan dokumen baik dari Word maupun Excel tidak sesuai dengan pengaturan Printer. Selain itu, hasil tidak sesuai juga bisa dikarenakan ukuran kertas yang digunakan pada Word tidak sama dengan ukuran kertas yang digunakan pada Printer. Sehingga bisa membuat hasil cetakan menjadi terpotong atau margin tidak sesuai.
2. Pengaturan Printer
Penyebab hasil print tidak sama dengan preview kedua yaitu karena pengaturan Printer. Dimana jika pengaturan Printer tidak sama dengan pengaturan dokumen yang di print, maka bisa membuat hasil cetakan menjadi berbeda dengan tampilan yang sudah diatur di Word atau Excel. Sehingga bisa membuat hasil cetakan menjadi terpotong atau margin tidak sesuai.
Nah setelah ketahui beberapa penyebab di atas, sekarang bagaimana cara mengatasi hasil cetakan Printer tidak sesuai dengan tampilan? Silahkan simak ulasannya berikut ini.
Cara Mengatasi Hasil Print Tidak Sesuai
Cara mengatasi hasil cetak Printer tidak sesuai dengan preview dokumen dapat dilakukan dengan mengatur ulang pengaturan dokumen maupun dengan mengatur Set Up Printer yang sedang digunakan. Cara mengatasi hasil cetakan Printer tidak sesuai dengan tampilan di Word atau Excel adalah sebagai berikut:
1. Atur Ukuran Kertas di Word
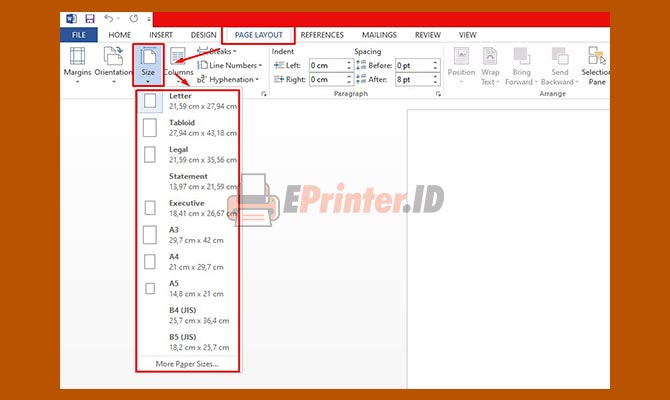
Cara pertama untuk mengatasi hasil print tidak sama dengan tampilan dokumen di komputer yakni dengan mengganti ukuran kertas di Word. Sehingga nantinya ukuran kertas yang dipilih pada pengaturan dokumen akan sesuai dengan kertas yang ada di Printer. Cara mengatur ukuran kertas di Word adalah sebagai berikut:
- Pertama, silahkan buka file dokumen Word yang akan di print.
- Kedua, silahkan masuk ke menu mengatur ukuran kertas, yakni dengan cara ketuk menu Page Layout.
- Ketiga silahkan masuk ke memilih ukuran kertas, yakni dengan ketuk opsi Size.
- Selanjutnya silahkan sesuaikan ukuran kertas pada dokumen dengan ukuran kertas yang digunakan di Printer. Misalnya dengan memilih ukuran Letter, A3, A4, A5 atau ukuran lainnya yang sesuai dengan ukuran kertas di printer.
Dengan begitu nantinya hasil print akan sesuai dengan tampilan atau preview dokumen tersebut. Selain dengan memilih ukuran kertas yang tersedia, kalian juga bisa atur ukuran sendiri dengan menekan tombol More Paper Sizes. Sehingga bisa menentukan sendiri lebar atau panjang dari dokumen tersebut.
2. Mengatur Margin di Word
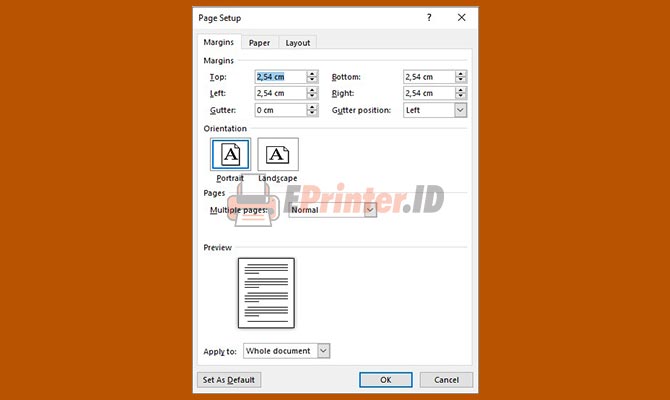
Cara kedua untuk mengatasi hasil print tidak sesuai dengan tampilan dokumen di komputer yaitu dengan mengatur ukuran margin. Kalian bisa atur margin dokumen tersebut baik di Ruler samping maupun Ruler bagian atas dokumen. Cara mengatur margin di Word agar hasil cetakan Printer sesuai adalah sebagai berikut:
- Pertama, silahkan buka file dokumen Word yang akan di print.
- Kedua, silahkan atur Ruler atau garis tepi bagian samping kiri supaya dokumen bisa disesuaikan dengan kertas di Printer.
- Selanjutnya kalian juga bisa mengatur Ruler atau garis tepi bagian atas agar dokumen bisa sesuai dengan kertas di Printer.
Dengan mengatur ulang Margin di Word, nantinya hasil print akan sama dengan yang diharapkan seperti pada tampilan dokumen tersebut.
3. Atur Page Set Up Printer
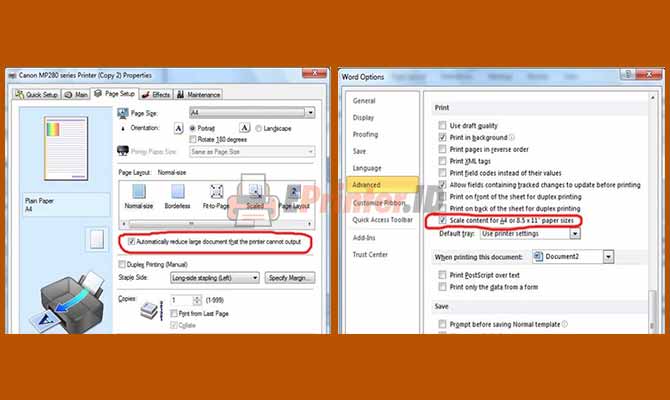
Cara ketiga untuk mengatasi hasil cetak Printer tidak sesuai dengan tampilan yakni dengan mengatur Page Set Up Printer. Misalnya dengan menonaktifkan fitur Automatically Reduce Large Document That The Printer Cannot Output. Cara mengatur Page Set Up Printer adalah sebagai berikut:
- Pertama, silahkan buka file dokumen Word yang akan di print.
- Kedua, silahkan masuk ke menu Print atau mencetak dokumen. Yakni dengan cara ketuk menu File, lalu silahkan pilih opsi Print. Selain itu, kalian juga bisa dengan menekan tombol Ctrl+P untuk membuka halaman Print.
- Ketiga, silahkan ketuk menu Page Set Up pada menu Print dokumen tersebut.
- Setelah itu, silahkan hilangkan tanda centang pada opsi Automatically Reduce Large Document That The Printer Cannot Output.
- Selanjutnya silahkan ketuk tombol OK untuk menyimpan pengaturan tersebut.
- Silahkan tutup jendela Print dokumen tersebut setelah pengaturan Print tersimpan.
- Kemudian silahkan masuk ke menu pengaturan dokumen di Word tersebut. Yakni dengan cara ketuk menu File > Option > Advanced. Setelah itu silahkan hilangkan tanda centang pada opsi Scale Content for A4 or 8.5 x 11″ Paper Size. Jika sudah silahkan ketuk tombol OK untuk menyimpan pengaturan tersebut.
Setelah itu silahkan lakukan print kembali file tersebut. Silahkan cek, apakah hasil print sudah sesuai dengan tampilan asli atau belum.
4. Ganti Ukuran Kertas

Cara keempat untuk mengatasi hasil print tidak sama dengan file aslinya yakni dengan mengganti ukuran kertas di Printer yang sama dengan ukuran kertas di setelan Page Layout. Sehingga nantinya kalian tidak perlu mengubah setelan apapun pada Ms Word maupun pada setelah Printer tersebut.
Berbicara mengenai cara Printer, buat kalian yang ingin tahu tentang cara memberhentikan Printer yang sedang bekerja, kemarin admin EPrinter.id sudah pernah merangkum tentang cara membatalkan Printer Epson yang sedang berjalan. Dan buat kalian yang ingin ketahui cara mengatasi Printer Offline, admin EPrinter.id juga sudah pernah mengulas tentang cara mengatasi Printer Offline padahal sudah nyala.
Itulah informasi mengenai penyebab dan cara mengatasi hasil print tidak sama dengan file aslinya seperti hasil print terpotong, hasil print miring maupun lainnya. Bagaimana, apakah masih ada yang alami kendala ketika mencoba cara mengatasi hasil cetakan Printer tidak sesuai dengan file aslinya menggunakan cara-cara di atas?
Akhir Kata
Menarik kesimpulan artikel di atas, bahwa cara mengatasi hasil print tidak sesuai dengan tampilan dapat dicoba dengan mengubah pengaturan Page Layout dan Margin di file dokumen, mengatur Page Set Up di Printer maupun dengan ganti kertas yang sudah terpasang di Printer.
Sekian artikel kali ini tentang cara mengatasi hasil print tidak sama dengan file aslinya. Terima kasih telah bersedia mengunjungi EPrinter.id dan semoga artikel di atas tentang cara mengatasi hasil print tidak sama dengan file aslinya bermanfaat buat kalian semuanya.
Sumber gambar: Tim EPrinter.id
