Cara Kalibrasi Xprinter XP-420B – Untuk mendukung kegiatan bisnis jualan baik secara online maupun secara offline, sekarang ini banyak yang menggunakan printer yang dapat digunakan untuk mencetak label maupun resi pengiriman. Salah satu jenis printer yang sering digunakan di toko yaitu Xprinter XP-420B.
Dalam penggunaan Xprinter tipe apapun, tentunya pengguna perlu melakukan adanya Calibrate atau kalibrasi. Namun sebenarnya apa yang dimaksud dengan kalibrasi? Apa manfaat kalibrasi Xprinter? Serta bagaimana cara kalibrasi Xprinter XP-420B?
Ada beberapa cara yang bisa kalian coba untuk melakukan kalibrasi pada Xprinter. Cara kalibrasi Xprinter XP-420B bisa kalian dapatkan tutorialnya melalui artikel ini. Sehingga bagi kalian yang memiliki Xprinter dengan tipe apapun, nantinya dapat melakukan kalibrasi sendiri di rumah.
Nah pada artikel kali ini, admin EPrinter.id akan menyajikan ulasan tentang cara kalibrasi Xprinter XP-420B secara manual maupun menggunakan software. Namun sebelum masuk ke cara tersebut, silahkan simak ulasan mengenai pengertian dan manfaat melakukan kalibrasi di Xprinter berikut ini.
Apa Itu Kalibrasi Xprinter?
Kalibrasi Xprinter adalah salah satu proses untuk adaptasi antara Xprinter dengan kertas label yang digunakan di Xprinter tersebut. Kalibrasi Xprinter biasanya dilakukan ketika pengguna pertama kali menggunakan Xprinter maupun setelah mengganti kertas label baru.
Nah setelah ketahui pengertian tentang proses kalibrasi Xprinter, sekarang apa saja manfaat kalibrasi Xprinter? Silahkan simak ulasannya berikut ini.
Manfaat melakukan Kalibrasi Xprinter
Ada beberapa manfaat ketika melakukan proses kalibrasi Xprinter. Dimana manfaat proses kalibrasi Xprinter diantaranya sebagai berikut:
- Melakukan adaptasi di Xprinter ketika pertama kali digunakan.
- Melakukan adaptasi di Xprinter setelah melakukan pergantian ukuran kertas label.
- Memperbaiki Xprinter jika pada hasil cetak di label rusak atau tidak simetris.
- Untuk mengatur Gap atau ukuran celah antar label satu dengan label lainnya.
- Untuk sinkronisasi hasil cetak agar sesuai dengan label yang digunakan.
Nah setelah ketahui beberapa manfaat kalibrasi di atas, sekarang bagaimana cara melakukan kalibrasi di Xprinter? Silahkan simak ulasannya berikut ini.
Cara Kalibrasi Xprinter XP-420B Pakai Software
Cara pertama untuk melakukan Calibrate pada Xprinter XP-420B yaitu menggunakan software. Dimana kalian perlu memasang atau install Diagnostic Tool khusus Xprinter XP-420B. Biasanya tool tersebut sudah tersedia pada file driver Xprinter XP-420B. Cara kalibrasi di Xprinter menggunakan software adalah sebagai berikut:
1. Hidupkan Xprinter XP-420B
Langkah pertama silahkan hidupkan mesin Xprinter XP-420B. Yaitu dengan tekan tombol power di bagian belakang Xprinter XP-420B.
2. Masukkan Label di Xprinter
Langkah kedua silahkan masukkan kertas label yang akan digunakan Xprinter XP-420B. Yaitu dengan cara membuka penutup kertas label, lalu masukkan label tersebut di tempat yang sudah disediakan.

3. Buka Diagnostic Tool Xprinter
Langkah ketiga silahkan buka Diagnostic Tool Xprinter XP-420B. Kalian bisa menemukan software tersebut pada folder Diagnostic Tool V 1.01b.
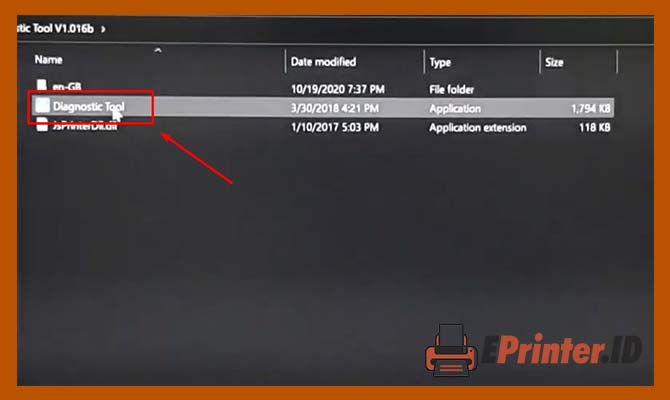
Bagi kalian yang ingin mengunduh driver Xprinter XP-420B, kemarin admin EPrinter.id juga sudah merangkum tentang download driver xprinter xp-420b.
4. Klik Tombol Get Status
Langkah keempat silahkan lakukan cek status dari Xprinter XP-420B. Yaitu dengan cara ketuk tombol Get Status di bagian pojok kanan atas pada software Diagnostic Tool.
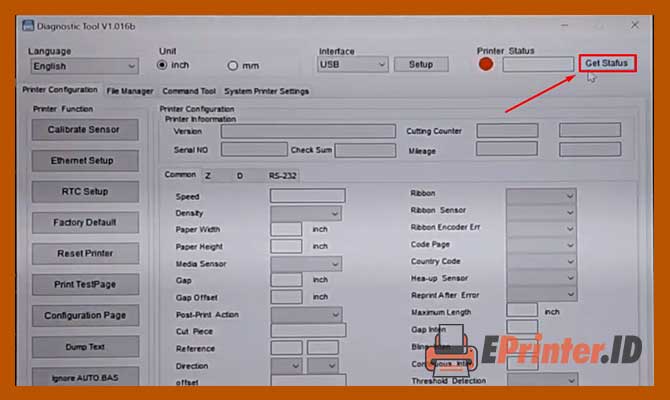
5. Klik Kalibrasi Sensor Xprinter
Langkah kelima silahkan masuk ke halaman kalibrasi Xprinter. Yaitu dengan cara ketuk tombol atau Tab Calibrate Sensor. Sehingga nantinya kalian akan diarahkan ke halaman mengatur ukuran atau kalibrasi Xprinter.
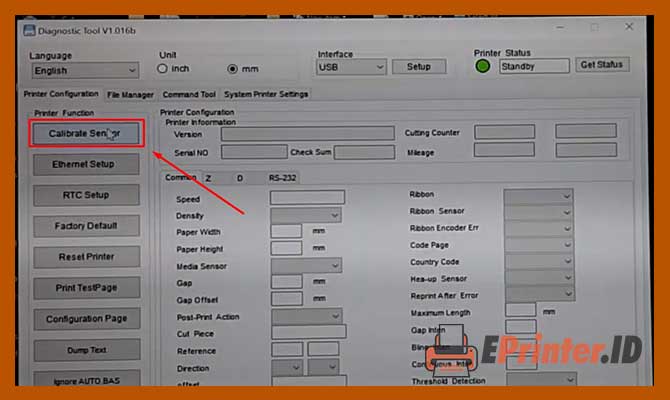
6. Pilih Jenis Kertas Label
Langkah selanjutnya yaitu memilih jenis label yang digunakan. Pada tahap ini akan ditampilkan beberapa jenis label. Diantaranya yaitu Gap, Blach Mark, Continuous dan Auto Selection. Silahkan pilih salah satu jenis label yang kalian gunakan di Xprinter XP-420B.
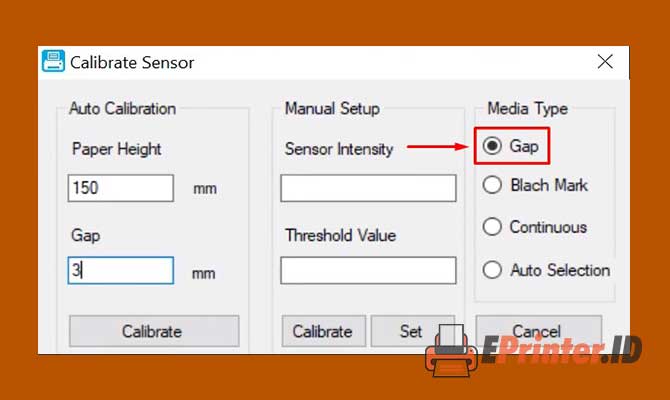
7. Masukkan Ukuran Label
Langkah selanjutnya yaitu memasukkan ukuran label yang digunakan di Xprinter XP-420B. Silahkan lakukan pengukuran pada kertas label seperti ukuran tinggi atau panjang dan ukuran Gap. Ukuran Gap yaitu ukuran celah antara label 1 degan label lainnya.
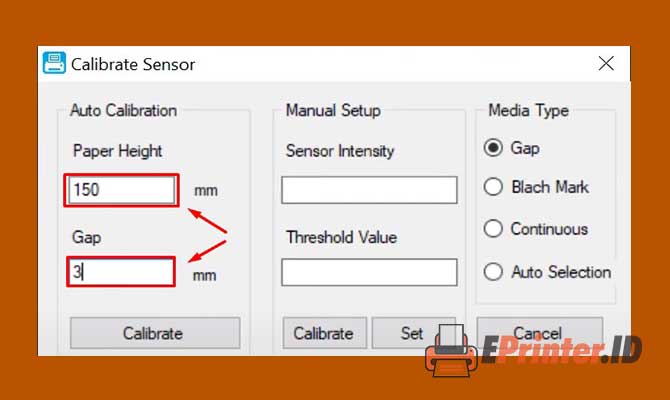
Silahkan gunakan satuan ukuran yang kalian gunakan seperti MM (milimeter) atau Inchi. Kalian bisa mengubah satuan ukuran kalibrasi di halaman utama Diagnostic Tool.
8. Lalukan Kalibrasi Xprinter
Selanjutnya silahkan lakukan kalibrasi di Xprinter tersebut. Yaitu dengan cara ketuk tombol Calibrate di bawah kolom Auto Calibration. Dengan begitu nantinya Xprinter akan melakukan kalibrasi dengan mengeluarkan 1 – 2 kertas yang digunakan.
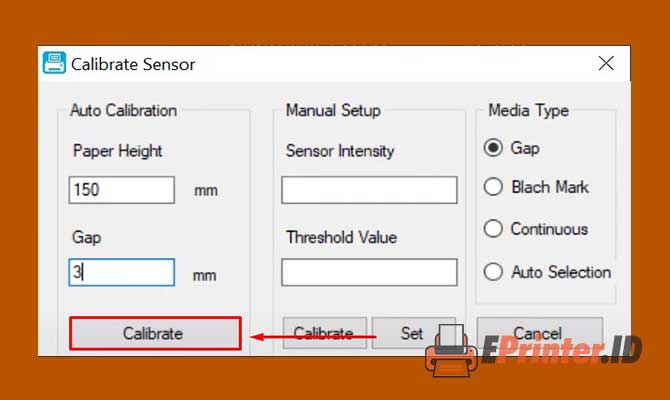
9. Atur Konfigurasi Xprinter
Setelah itu, silahkan lakukan kalibrasi juga di halaman konfigurasi Xprinter. Yaitu dengan masukkan ukuran kertas seperti Width, Height, Gap dan Gap Offset. Silahkan masukkan ukuran sesuai dengan ukuran kertas yang digunakan di Xprinter XP-420B tersebut. Jika sudah memasukkan semua ukuran yang dibutuhkan, silahkan simpan konfigurasi tersebut dengan cara ketuk tombol Save.
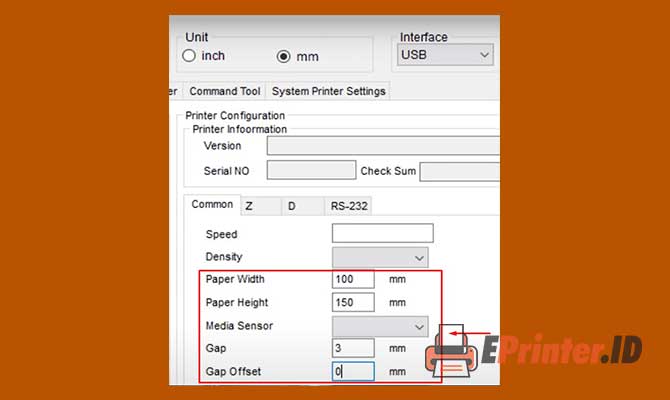
10. Lakukan Tes Print
Kemudian silahkan lakukan tes print setelah melakukan kalibrasi di Xprinter. Yaitu dengan cara ketuk tombol atau Tab Print TestPage. Dengan begitu nantinya Xprinter XP-420B akan melakukan tes cetak. Pastikan bahwa hasil cetak sudah sesuai dengan yang kalian inginkan. Jika belum sesuai, silahkan lakukan kalibrasi kembali di Xprinter.
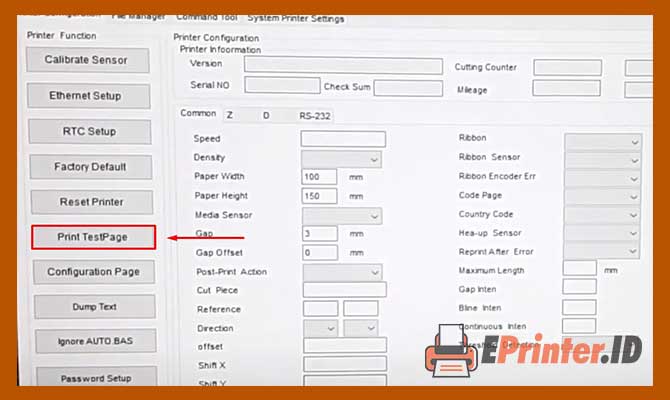
11. Selesai Kalibrasi Xprinter XP-420B
Nah sekarang kalian sudah berhasil mencoba cara Calibrate di Xprinter XP-420B menggunakan aplikasi Diagnostic Tool.

Selain menggunakan Diagnostic Tool, kalian juga bisa melakukan kalibrasi di Xprinter secara manual, silahkan simak ulasannya berikut ini.
Cara Kalibrasi Xprinter XP-420B Secara manual
Cara kedua untuk melakukan kalibrasi di Xprinter yakni dilakukan secara manual atau menggunakan tombol di Xprinter. Cara ini tidak membutuhkan driver atau software apapun. Cara Calibrate Xprinter XP-420B secara manual adalah sebagai berikut:
1. Masukkan Label di Xprinter
Langkah pertama silahkan masukkan kertas label yang akan digunakan Xprinter XP-420B. Yaitu dengan cara membuka penutup kertas label, lalu masukkan label tersebut di tempat yang sudah disediakan.
2. Tekan dan Tahan Tombol Feed
Langkah kedua silahkan tekan dan tahan tombol Feed di bagian atas Xprinter XP-420B. Silahkan tunggu kurang lebih 3 – 5 detik dalam menekan tombol Feed tersebut.
3. Hidupkan Xprinter XP-420B
Setelah itu, silahkan hidupkan Xprinter XP-420B. Yaitu dengan cara tekan tombol power di bagian belakang Xprinter XP-420B.
4. Selesai Kalibrasi Xprinter XP-420B Secara Manual
Nah nantinya Xprinter XP-420B akan melakukan Calibrate secara otomatis, yakni ditandai dengan adanya lampu indikator berwarna merah di sebelah tombol Feed.
Akhir Kata
Itulah informasi mengenai cara kalibrasi Xprinter XP-420B secara manual maupun menggunakan software. Bagaimana, apakah masih ada yang alami kendala ketika mencoba cara Calibrate Xprinter XP-420B menggunakan cara-cara di atas?
Sekian artikel kali ini tentang cara kalibrasi di Xprinter. Terima kasih sudah bersedia mengunjungi EPrinter.id dan semoga artikel di atas tentang cara kalibrasi Xprinter dapat bermanfaat buat kalian semuanya.
Sumber gambar: EPrinter.id
